WordPress is an excellent content management system, but that doesn’t guarantee you 100% uptime. You may encounter WordPress website not loading issues for many reasons.
Whatever the cause is, failing to access your personal or business website can incur a significant loss. So, it’s essential to learn how to fix common WordPress errors to keep your website up and running uninterruptedly.
While it’s almost impossible to identify all these reasons that cause a WordPress-powered website not to load, we’ve gathered the most common loading errors in this article.
Possible Reasons For Encountering Website Not Loading Issues
-
Clear All Web Browser Caches & Cookies
You need a web browser to enter your website. So, if the browser is problematic, it won’t load your website properly. That’s why the first step to troubleshooting a WordPress website starts with checking the web browser. After clearing the caches and updating the browser, the website should load just fine.
Go to your browser’s settings and clear all browsing data, history, caches, and cookies. Different browsers have different user interfaces. You need to find these options based on the configuration sections of your preferred web browser. You can also update the browser to the latest version to see if that solves the loading issue.
-
Verify the Site Status
Don’t get panicked right away if your website doesn’t load. Check if the problem is at your end. You can easily check the status of your website by visiting www.down.com. Simply type the URL of the website and hit the Check Now button. If the site status shows ‘online,’ it implies that your website is not down.
-
Check if Your Domain Is Hijacked
If it’s not about your hosting server, the chance is high that it’s a problem with the domain. Your website may not load due to domain hijacking. It happens when someone else gains ownership of your website and keeps it down or redirects it to a different website.
Log in to your domain account and check if your domain is still registered under your name. Consult with your domain provider if you see any discrepancy. Keep your username and password safe, take precautions to avoid security breaches, and don’t forget to renew your domain before it expires. Thus, you can prevent domain hijacking.
-
Identify the Website’s Security Level
WordPress ecosystem involves many plugins and themes to run a website smoothly. Your website security may get compromised by low-quality themes and plugins. Install security plugins like Wordfence, MalCare, or Sucuri to keep hackers away from your website. Avoid using easy-to-guess usernames and passwords. Activate a two-factor authentication feature to add an extra layer of security. Furthermore, you can download anti-spam plugins for your WordPress website.
Ways to Fix WordPress Website Not Loading Issues
1. Solve Internal Server Error from .htaccess File
You may receive an internal server error message like the above one for many reasons. The most probable reason is a corrupted .htaccess file. You can easily fix this issue by replacing the old file with a new .htacess file. Follow these steps:
Step 1: Log in to your cPanel and go to File Manager
Step 2: Choose the public_html file and look for the .htaccess file
Step 3: If you don’t see the desired file, go to Settings, tick the Show Hidden Files checkbox, and hit the Save button.
Step 4: Rename your current .htaccess file to .hataccess_old.
Step 5: Visit Settings> Permalinks from the WordPress dashboard. Fix the right settings and hit the Save Changes button. This will create a new .htaccess file.
Step 6: Delete the renamed old file and check if the issue is resolved.
Well done! Your WordPress website should load properly now.
2. Fix the Database Connection Error from wp-config.php File
Your database won’t connect to your website if there’s any inconsistency in the database name, username, and password. Keep these credentials exact as provided by your web host or created by you. You can see if there’s an issue with your database via your cPanel.
Visit cPanel >File Manager >public_html >wp-config.php. After opening the wp-config.php file, you’ll see many pieces of information, as shown in the following picture.
Make sure that your database name, username, and password are spelt correctly. Your website won’t load if there’s any misplaced number, letter, or character. Reload your website after putting these credentials perfectly. It will solve the database connection error.
3. Fix The White Screen of Death
WordPress White Screen of Death, aka (WSoD), is common to every WordPress user. It refers to a white blank screen with no error detection message. It may occur for many reasons. The prime cause involves compatibility issues with plugins and themes.
You have to go to the File Manager from the cPanel of your website to fix this problem. Visit public_html >wp-content folder. You’ll see the plugins and themes folders here.
Rename the plugins folder and refresh the site to see if the white screen still appears. Rename the themes folder If the issue isn’t resolved. Refresh your website again. The white screen will vanish if the problem is somewhere in this folder. Keep performing this same trial and error process for the subfolders inside plugins and themes folders.
If renaming a folder or subfolder fixes the WSoD problem, it implies that the issue is related to that particular folder or subfolder. Thus you can find out where the actual issue exists and fix it by deleting the folder and reinstalling the respective plugins or themes if necessary.
You can also enable WP_DEBUG mode for your website to get quick solutions to such problems.
4.Fix WordPress Syntax Error from function.php File
You’ll see a message stated as “Parse error: syntax error, unexpected” if your website doesn’t load due to syntax errors. It means that you have failed to create appropriate PHP structures. The error message informs users exactly what went wrong in which line. Though the line detection isn’t always exact, you should carefully look at the function.php file to identify the syntax errors and fix them. You can also make use of plugins while adding PHP code to the function.php file to avoid syntax errors.
5. Configure the Right Permalink Settings
Permalink specifies the structure of all URLs across your WordPress website. The wrong permalink setting may cause your WordPress website not to load. You can easily fix permalink settings by going to the WordPress sidebar and visiting Settings> Permalinks.
You’ll see many options here; we recommend choosing the Post name option. Then click on Save Changes to update the permalink structure. This will, hopefully, fix the issues related to permalinks, slugs, or URLs.
6.Find out Broken Codes And Eliminate Them
It’s really a challenging task to identify broken codes that may cause a WordPress website not to load properly. Usually, low-quality themes and plugins come with broken codes. You should deactivate all themes and plugins except the default ones provided by WordPress. If it solves the issue, then the problem is in either plugins or themes. Follow the steps mentioned in the Fix The White Screen of Death section above to find out and fix the errors.
7.Use the Latest Version of WordPress
The best practice of using WordPress as a website builder and CMS is to use its latest version. An outdated version of WordPress may generate unexpected errors. Always keep your website updated with new WordPress releases. Follow it as a rule of thumb when building a website on WordPress.
8.Deactivate Outdated Plugins And Themes
The functionalities of your WordPress-powered website largely depend on the plugins and themes you install. Sometimes, the developers make common WordPress mistakes that affect the quality of their themes and plugins. You need to be careful before choosing a theme or plugin. Check if the developers have a good background history and regularly update their products. Don’t uninstall any outdated tools to your WordPress ecosystem and delete outdated plugins and themes (if any).
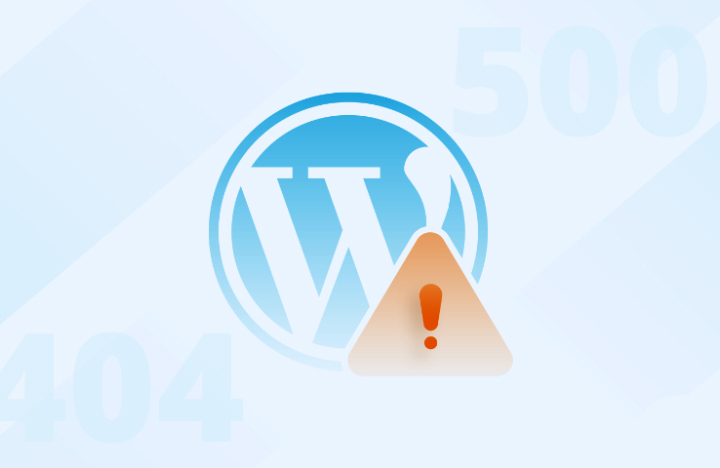
Comments
Leave a comment