In today’s digital age, our laptops are our lifelines, connecting us to work, entertainment, and everything in between. For MacBook users, one crucial aspect of maintaining productivity on the go is ensuring that the battery lasts as long as possible.
If you're staring down a red or single-digit battery percentage indicator, or even just noticed the level getting uncomfortably low, these techniques will help you eke out more productive time on your laptop before it nods off.
Here are some practical tips to help you extend your MacBook’s battery life.
1. Adjust Screen Brightness
One of the simplest and most effective ways to conserve battery power is by reducing your screen brightness. MacBooks have bright, vivid displays, but they can consume a lot of power. Lowering the brightness to a comfortable level can significantly extend your battery life.
Press the Reduce Brightness button on the keyboard (which doubles as the F1 key on most MacBooks), or open Control Center from the menu and drag the Display brightness slider to the left.
2. Use Energy Saver Settings
MacBooks come with built-in energy-saving features. Navigate to System Preferences > Battery and enable options like “Put hard disks to sleep when possible” and “Slightly dim the display while on battery power.” These settings help reduce energy consumption when your MacBook is not in active use.
3. Manage Background Applications
Applications running in the background can drain your battery quickly. Use the Activity Monitor (found in Applications > Utilities) to see which apps are using the most energy and close any that are not essential. Additionally, disable any startup programs that you don’t need immediately when you turn on your MacBook.
To identify overzealous apps, click the Battery icon in the menu bar and see if any apps are listed as Using Significant Energy. You can also open the Activity Monitor app (located in the Utilities folder within the Applications folder), click the Energy button at the top of the screen, and then click the Energy Impact column heading to sort by it. Then switch to the ones you don't need and quit them.
4. Optimize Safari for Energy
Efficiency Safari is optimized for macOS, making it more energy-efficient than third-party browsers. Using Safari as your default browser can help conserve battery life. Additionally, limit the number of open tabs and disable unnecessary extensions.
5. Turn Off Bluetooth and Wi-Fi
Wireless networking feels like the air we breathe, an essential invisible resource all around us. But it also drains power, particularly Wi-Fi when it's hunting for a network to latch onto. If you don't need to be connected to the internet or Bluetooth accessories like mice or headphones, click the Control Center icon in the menu bar and click the Wi-Fi and Bluetooth icons to turn them off.
Note that clicking once on the Wi-Fi icon just disconnects the current network -- the icon turns white -- but doesn't turn Wi-Fi off. To power down Wi-Fi, click the > button to view available networks and choose Wi-Fi Settings from the menu. There you can toggle the Wi-Fi switch to turn off the Wi-Fi radio.
6. Manage Location Services and Notifications
Applications that use location services and constant notifications can be significant battery drainers. Go to System Preferences > Security & Privacy > Location Services to disable location services for apps that don’t need them. Similarly, manage notifications in System Preferences > Notifications to limit alerts from non-essential apps.
7. Keep Software Up to Date
Apple regularly releases software updates that include performance improvements and bug fixes, which can help optimize battery life. Ensure your macOS and all applications are up to date by checking System Preferences > Software Update.
8. Use Battery Health Management
Introduced in macOS Catalina, Battery Health Management is a feature designed to improve your battery’s lifespan by reducing the rate at which it chemically ages. This feature adjusts the maximum charge your battery can achieve based on your usage patterns. Ensure this feature is enabled by going to System Preferences > Battery > Battery Health.
9. Avoid Extreme Temperatures
Exposure to extreme temperatures can negatively impact your MacBook’s battery health. Try to use your MacBook in environments where the temperature is between 50° and 95° F (10° and 35° C). Avoid leaving your MacBook in hot cars or direct sunlight for prolonged periods.
10. Use Genuine Apple Chargers
Using third-party chargers and cables can harm your battery and reduce its lifespan. Always use genuine Apple chargers or certified third-party accessories to ensure that your battery is charged safely and efficiently.
By following these tips, you can significantly extend your MacBook’s battery life, ensuring that it remains a reliable companion throughout your day. Small adjustments in settings and usage habits can make a big difference, helping you get the most out of your device. Keep your MacBook running longer and stronger by incorporating these battery-saving strategies into your daily routine.
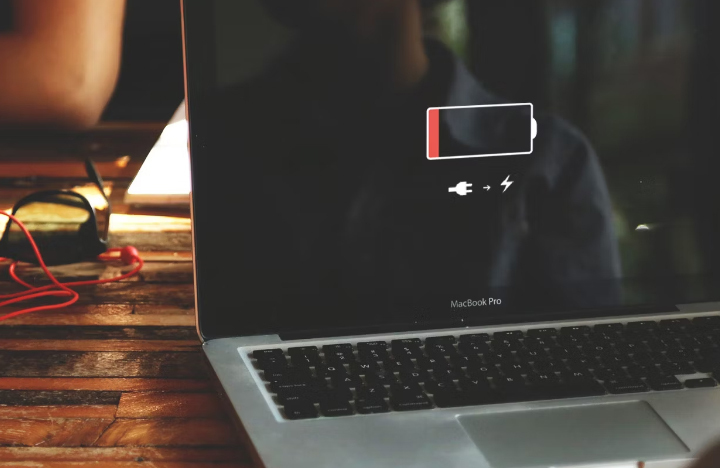
Comments
Leave a comment